How To: Use Any MP3 File As A Free Ringtone
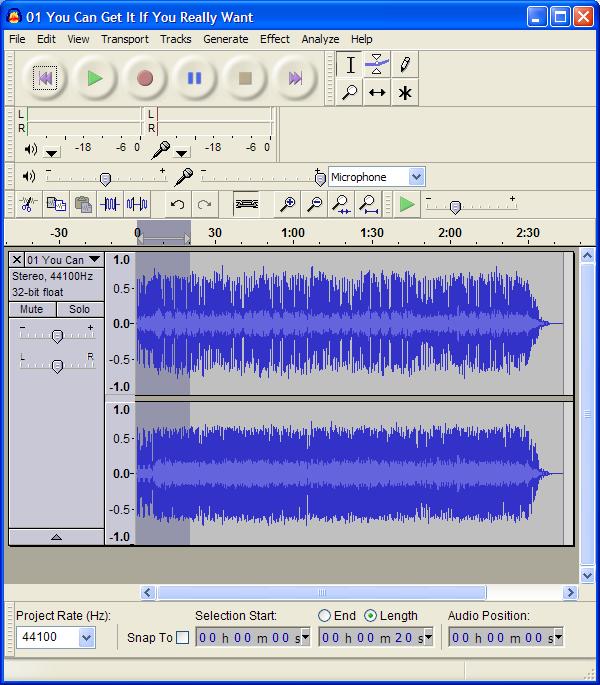
I get a lot of requests to add ringtones to BoostApps. Unfortunately that’s not possible. The Sprint developer tool that I use to send apps and games to user’s phones doesn’t do ringtones. However I’ve found a relatively easy way to make very loud, high quality ringtones from any .mp3 music files that you own and send them to your Boost or Nextel iDEN phone. Here’s how:
Prerequisites:
- A Boost or Nextel Motorola phone that has Bluetooth such as the i776, i465, i856, i9, i870, i880 or i885
- A PC or laptop that supports Bluetooth. If yours doesn’t Bluetooth USB adapters are cheap. These instructions are based on using Windows XP because that’s what I have. All of this should be possible on other OSes but you will have to adapt the instructions yourself.
- An MP3, WAV, AIFF, OGG or FLAC music file that you would like to use as a ringtone.
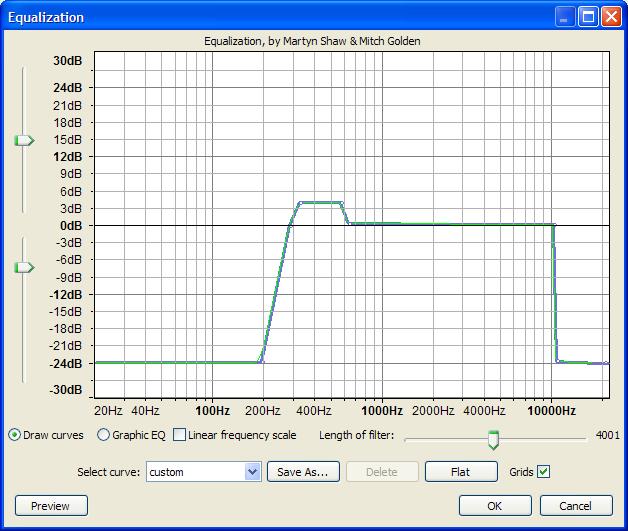
Proceedure:
- Download and install Audacity, a free, open source program for Windows, Mac OX and Linux that lets you manipulate and convert audio files. I recommend the Audacity 1.3 Beta as it’s much easier to use than earlier versions.
- Download and install the Lame MP3 Encoder for Audacity
- Follow the excellent Audacity tutorial on making MP3 ringtones for Nextel phones. What follows is a high level summary, refer to the original if you get stuck.
- Open the file you want to use (File > Import > Audio) in the Audacity menu).
- Select a 20 second section of the song that you’d like to use by clicking in the waveform and dragging the selection area to left or right with the mouse (image, top). Click Edit > Trim in the menu to remove the rest of the file
- (Optional but recommended to make the sound less tinny): Click Effect > Equalization and use the mouse to click and drag the frequency line down to -24 db for the frequencies below 300 Hz and above 10,000 Hz. Drag the line up to about 4 db in the range between from 300 Hz and 600 Hz (see image, above).
- (Optional but recommended to make the ringtone louder): Click Effects> Compressor. The default compressor settings are fine for our purposes so just click “OK” without changing anything. Then Click Effect > Amplify and type -3 in the “New Peak Amplitude” field and click “OK”
- Covert to Mono: Click on the name of the song (in the Track Panel to left of the waveform, where the downward pointing arrow is) and choose “Split Stereo to Mono”
- Change the sample rate to 8000: Click the “Project Rate (Hz) dropdown in the lower left corner of the Audacity screen and choose “8000“. If 8000 isn’t listed, just type it in.
- Export the ringtone as a 32 kbps MP3 file: Click File > Export. If an “Edit Metadata” dialog pops up, press “Clear” and then “OK“. Then choose “MP3 Files” as the type and enter a file name (10 characters or less not counting the “.mp3”). Click Options and select “32 kbps” in the “Quality” dropdown and “Constant” as the “Bit Rate Mode“. Leave “Channel Mode” as “Stereo“. Press “OK” to save.
- Now that we have a properly formatted file we can send it to the phone.
- Pair your phone and computer: Start Bluetooth on the phone: Menu > Bluetooth > Link to Devices. Click the name of your computer in the list and enter a four digit passkey when prompted and then press OK. Enter the same passkey in the dialog that pop ups on your computer.
- If your phone takes a memory card, you may have to temporarily remove the card from the phone to be able to send ringtones to it.
- Send the file to the phone: In Windows Explorer, right click the file you created and choose “Send To > Bluetooth > Motorola Phone” (If “Motorola Phone” isn’t listed, click “Other…” and Windows should find it and allow you to select it.
- Save the file on the phone: You should see an “Incoming Transfer” dialog on the phone. Choose “Accept” and the fill will be downloaded start playing. Click “Store”.
- Assign the file as a ringtone: Now Go into Menu > Ringtones. Your new tone should be listed. Assign it to “Phone Line 1” and you are done. You can also assign the ringtone to a specific profile or contact.
I know it sounds complicated but it’s really pretty easy once you get the hang on it.The whole process only takes about two minutes once you get a little practice.
You don’t have to use Audacity but it’s free and well documented . Any program that can produce a 20 second or less MP3 file with the right format (Bit Rate: 32 kbps; Sample Rate: 8 000 Hz; Monaural, File Name: 10 characters or less not counting the “.mp3”) should work. The real key is sending the file to the phone with Bluetooth. I tried emailing ringtones to phonenumber@myboostmobile.com. They arrived and could be played in the Media Center on the phone but the emailed files could not be assigned as ringtones.
Good luck and leave a comment with your experiences, good or bad.
dennis thanks i finally got this working after buying a bluetooth adapter thanks a ton now i just need good sources lol
you can not use USB cable it has been disabled on the phone. only the phone book can be transferred to comp nothing else!!
Does anyone know of how to use a usb cable to transfer to i465? Any software that I would need because I dont have bluetooth at all.
every time i try to send it, it downloads, at the end says “UNSUPPORTED OBJECT TYPE!”
Double check the format. If you’re using Windows, right click the converted file, choose Properties, click the Summary tab, then click the Advanced button and scroll to the bottom. Verify that it says:
Length: Less than 20 seconds
Bit rate: 32kbps
Channels: 1 (mono)
Audio sample rate: 8kHz
Also be sure that the filename starts with a letter and includes only letters and numbers (no spaces) and is 10 characters or less not including the extension which should be .mp3
hey it gave me a ton of grief too until i finally got it right today. after i found my error the next two clips i did went super smooth so dont give up. first thing, make sure your using the latest beta build cause the stable version doesnt work with the current windows os. everything says is correct but what tripped me up for weeks (same error as yours) is at the bottom-left of audacitys window is another field for the sample rate. make double sure its set to 8000 because otherwise the setting under the bit rate setting just wont stick. no kidding it took me a few weeks of giving up and returning to it to notice this. hope this helps.
@boostapps.comdennis ive read enough on this site to honestly say you have my full respect. you rock dude. keep up the good work.
i wish my avi didnt look ticked off but oh well
You CAN change your avatar see http://boostapps.com/help/ for instructions.
ive tried two diff ringtones and followed the instructions exactly. they really arent as hard to follow as i thought reading over it. so either im missing something completely or my phone really wont accept them like it says. i get the invalid file type error once the bluetooth transfer finishes. i have a usb cable but it doesnt see the phone. just iden usb modem which has never worked. my bluetooth modem does tho. is this my error, or is the filetype really restricted? i havent played with or even looked at the file stack since thats kinda why i had to get this phone. its an I465.
P.S. these are two 8 sec clips at a sample rate of 8000 /32kpbs (which slowed them down ALOT but never got far enough to figure that out). both were stereo and changed to mono. they are just the ringtone from the movie crank. i downloaded it twice and failed installing it twice.
It should work. Others have had success using this method with the i465.
I’d double check the format. If you’re using Windows, right click the converted file, choose Properties, then click the Summary tab, click the Advanced button and scroll to the bottom. Verify that it says:
Length: Less than 20 seconds
Bit rate: 32kbps
Channels: 1 (mono)
Audio sample rate: 8kHz
Also check that the filename starts with a letter and includes only letters and numbers (no spaces) and is 10 characters or less not including the extension which should be .mp3
good idea. the file is still in stereo and 256 kbps. ive redone it until i have to walk away now. lol. audacity doesnt seam to want to save my changes when i export it as mp3. my ver is 1.2something instead of 1.3 beta. ill change that but i still dont get it really. maybe a run as administer thing (win 7). ill figure it out i suppose but one thing, should the track speed slow to a crawl because i dont want that and im not getting the impression that happens when its done right. thank you very much for your help.
Export the ringtone as a 32 kbps MP3 file: Click File > Export. If an “Edit Metadata” dialog pops up, press “Clear” and then “OK”. Then choose “MP3 Files” as the type and enter a file name (10 characters or less not counting the “.mp3”). Click Options and select “32 kbps” in the “Quality” dropdown and “Constant” as the “Bit Rate Mode”. Leave “Channel Mode” as “Stereo”. Press “OK” to save.
my only choice 32kbps floating. yeah i think i wanna be working the same build as you because these are options i dont recognize. thanks for your time. pretty sure i am the error after all. peace
SOLVED
the stable build of audacity has compatabilty issues with vista and 7. the beta build worked like a champ.
does anyone know if these ringtones will work on a nextel i870?
Yes this technique for making and loading ringtones should work on the i870 and any other Motorola iDEN phone with Bluetooth.