How To: Use Any MP3 File As A Free Ringtone
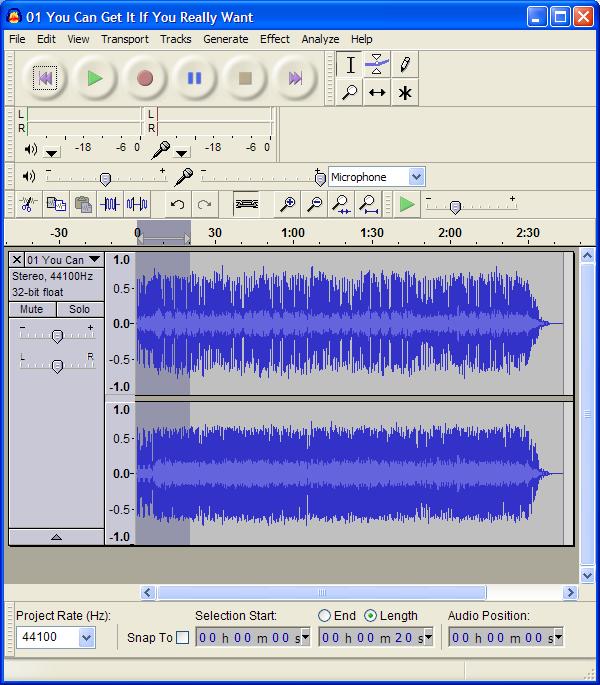
I get a lot of requests to add ringtones to BoostApps. Unfortunately that’s not possible. The Sprint developer tool that I use to send apps and games to user’s phones doesn’t do ringtones. However I’ve found a relatively easy way to make very loud, high quality ringtones from any .mp3 music files that you own and send them to your Boost or Nextel iDEN phone. Here’s how:
Prerequisites:
- A Boost or Nextel Motorola phone that has Bluetooth such as the i776, i465, i856, i9, i870, i880 or i885
- A PC or laptop that supports Bluetooth. If yours doesn’t Bluetooth USB adapters are cheap. These instructions are based on using Windows XP because that’s what I have. All of this should be possible on other OSes but you will have to adapt the instructions yourself.
- An MP3, WAV, AIFF, OGG or FLAC music file that you would like to use as a ringtone.
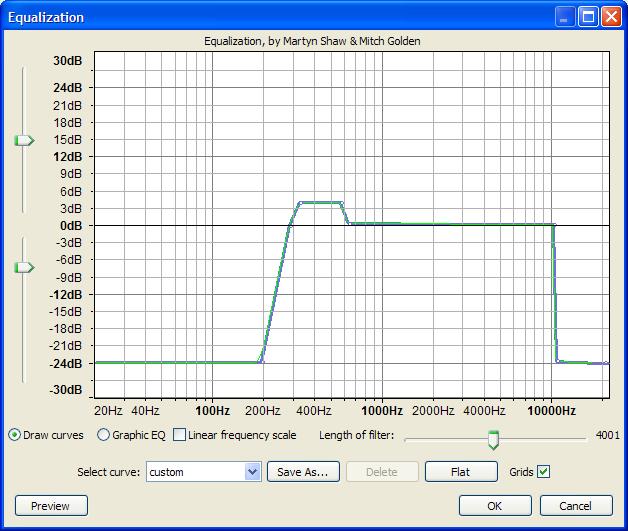
Proceedure:
- Download and install Audacity, a free, open source program for Windows, Mac OX and Linux that lets you manipulate and convert audio files. I recommend the Audacity 1.3 Beta as it’s much easier to use than earlier versions.
- Download and install the Lame MP3 Encoder for Audacity
- Follow the excellent Audacity tutorial on making MP3 ringtones for Nextel phones. What follows is a high level summary, refer to the original if you get stuck.
- Open the file you want to use (File > Import > Audio) in the Audacity menu).
- Select a 20 second section of the song that you’d like to use by clicking in the waveform and dragging the selection area to left or right with the mouse (image, top). Click Edit > Trim in the menu to remove the rest of the file
- (Optional but recommended to make the sound less tinny): Click Effect > Equalization and use the mouse to click and drag the frequency line down to -24 db for the frequencies below 300 Hz and above 10,000 Hz. Drag the line up to about 4 db in the range between from 300 Hz and 600 Hz (see image, above).
- (Optional but recommended to make the ringtone louder): Click Effects> Compressor. The default compressor settings are fine for our purposes so just click “OK” without changing anything. Then Click Effect > Amplify and type -3 in the “New Peak Amplitude” field and click “OK”
- Covert to Mono: Click on the name of the song (in the Track Panel to left of the waveform, where the downward pointing arrow is) and choose “Split Stereo to Mono”
- Change the sample rate to 8000: Click the “Project Rate (Hz) dropdown in the lower left corner of the Audacity screen and choose “8000“. If 8000 isn’t listed, just type it in.
- Export the ringtone as a 32 kbps MP3 file: Click File > Export. If an “Edit Metadata” dialog pops up, press “Clear” and then “OK“. Then choose “MP3 Files” as the type and enter a file name (10 characters or less not counting the “.mp3”). Click Options and select “32 kbps” in the “Quality” dropdown and “Constant” as the “Bit Rate Mode“. Leave “Channel Mode” as “Stereo“. Press “OK” to save.
- Now that we have a properly formatted file we can send it to the phone.
- Pair your phone and computer: Start Bluetooth on the phone: Menu > Bluetooth > Link to Devices. Click the name of your computer in the list and enter a four digit passkey when prompted and then press OK. Enter the same passkey in the dialog that pop ups on your computer.
- If your phone takes a memory card, you may have to temporarily remove the card from the phone to be able to send ringtones to it.
- Send the file to the phone: In Windows Explorer, right click the file you created and choose “Send To > Bluetooth > Motorola Phone” (If “Motorola Phone” isn’t listed, click “Other…” and Windows should find it and allow you to select it.
- Save the file on the phone: You should see an “Incoming Transfer” dialog on the phone. Choose “Accept” and the fill will be downloaded start playing. Click “Store”.
- Assign the file as a ringtone: Now Go into Menu > Ringtones. Your new tone should be listed. Assign it to “Phone Line 1” and you are done. You can also assign the ringtone to a specific profile or contact.
I know it sounds complicated but it’s really pretty easy once you get the hang on it.The whole process only takes about two minutes once you get a little practice.
You don’t have to use Audacity but it’s free and well documented . Any program that can produce a 20 second or less MP3 file with the right format (Bit Rate: 32 kbps; Sample Rate: 8 000 Hz; Monaural, File Name: 10 characters or less not counting the “.mp3”) should work. The real key is sending the file to the phone with Bluetooth. I tried emailing ringtones to phonenumber@myboostmobile.com. They arrived and could be played in the Media Center on the phone but the emailed files could not be assigned as ringtones.
Good luck and leave a comment with your experiences, good or bad.
I have a usb cord for my i465 i created the ringtone, formated to the correct size but my phone is not showing in my devices.
I don’t think you can send ringtones to the phone with USB with out specialized software. Using Bluetooth as described in the article works.
Thanks ALOT!!! And actually now the price of the Bluetooth USB Adapters are now down to 99¢ on Amazon (plus shipping of course). And the process as stated here works PERFECTLY!
Great job on the Tut!
Thank you for your help it works great now that i got it figured out.
Charisa, it sounds like Bluetooth is OK but the phone doesn’t like something about the file. I’d try recreating it and double checking all the steps. The file has to be an Monaural MP3 less than 20 seconds with Bit Rate: 32 kbps and Sample Rate: 8000 Hz.
If you open the converted file in Audacity and look on the left under the file name it should say “Mono, 8000Hz 32-bit float”
Yeah i hit the accept on my phone and it got half way through the download and i got the error message. But yes it comes from the PC, and i get connection failure on my phone.